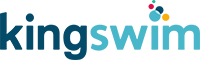At Kingswim we have tried to make it as simple as possible to manage your account.
Here you can cancel or suspend your lessons, read our FAQs and view our Terms and Conditions. You can also log in to the Kingswim customer portal to manage your account and follow your child's swimming journey.
Cancellations and suspensions
If you would like to cancel or suspend your account, please fill out the relevant form for each swimmer:
Alternatively, our friendly Customer Care team is always here to help, either by email, phone or live chat.
Log in to the customer portal
You access the customer portal using a web browser or by downloading the app from the App Store or Google Play (search for Kingswim).
Find your centre's customer portal link below.
Melbourne
Canberra
Sydney
Using the customer portal
The Kingswim customer portal allows you to:
- track your child's progress;
- learn what skills we're teaching your child and what they need to do to reach the next level;
- book classes and enrol into Fast Track (our school holiday swimming program);
- transfer classes to a new day or time;
- let us know when your child is going to be absent;
- book make-up classes;
- view and update your account details, view changes and make payments.
Need help using the customer portal? Check out the helpful videos below.
Note: Some videos below display screenshots of our old website. Instructions may have altered slightly.
1. How to use the customer portal
This video shows you how to use the customer portal in your web browser.
Learn how to:
- Login and set your password
- Review and accept our policies
- Navigate your account information
- Scan into lessons using the QR code
- Check your enrolment information
- Log absences and use your make-up tokens
- View your child's progress
2. How to log in for the first time
Once you enrol, you'll get access to the customer portal.
Follows the steps below when logging in for the first time.
- Locate your welcome email.
- Select the link to the customer portal.
- Select 'Forgot password'.
- Enter your email to receive a verification code.
- Set a new password.
3. How to log back in (after initial access)
Once your account is set up, it's easy to log back in.
- Navigate to 'Log in to the customer portal' on this page.
- Select your centre.
- You will be taken to the customer portal where you can log in.
4. How to view your child's progress
We provide regular updates on your child's progress in the customer portal.
Follow the steps below to view these updates.
- Log in to the customer portal and select 'My Account'.
- Select 'Students'.
- Select 'Evaluations' under the child you wish to check.
- Navigate through the programs, levels and skill categories to see where your swimmer is at.
- One star illustrates a skill has been attempted.
- Two stars indicate they are still learning.
- Three stars mean they have mastered the skill.
- Select 'Show skill details' to learn more about the skill.
- When your swimmer masters a skill, you can print or save their digital certificate.
5. How to log absences and book make-up classes
You can use the customer portal to let us know your child will be absent from a lesson:
- Log in to the customer portal and select 'My Account'.
- Select 'Students'.
- Select 'Future absences'.
- Select 'By Date'.
- When asked 'Will this absence span multiple days?', select 'No'.
- Your absence has now been created.
Want to book a make-up class? Follow these steps:
- In the customer portal, select 'My Account'.
- Select 'Students'.
- Select 'Make-ups'.
- Select 'Use make-up token'.
- Choose a date and time.
- Submit request.
6. How to check enrolments and change booking days and times
To change your child's enrolment:
- Log in to the customer portal and select 'My Account'.
- Select 'Students'.
- Select 'Enrolments'.
- Select 'Transfer Enrolment' to change your class, day or time.
- Choose the class, day or time that you would like to change to.
- Select 'Yes, please transfer!'
Need to cancel? Please fill in a suspension form or cancellation form.
7. How to check your payments, transaction history and account information
Follow these steps to enter your payment method:
- Log in to the customer portal and select 'My Account'.
- Select 'Payments'.
- Select 'Credit Card or Bank Account'.
- Select 'Enter Payment Information'.
- Select 'Confirm' to authorise Kingswim to debit or charge your payment.
- You will be directed to a securepay site to add your credit card or bank account details.
Want to check your charges and payments? Head to 'My Account' then 'Transaction History'.
To amend your address, email and mobile number, or to add an additional parent or guardian to your account, head to 'My Account' then 'Account Information'.
8. How to navigate the customer portal
This video shows you how to navigate the client portal to check and update your child's details.
- Log in to the customer portal and select 'My Account'.
- Select 'Students' to see your child's information.
- You can check their details are correct and update them if required.
9. How to purchase and book an aquacise class
Follow these steps to purchase a punch pass in the customer portal:
- Log in and select 'Merchandise'.
- Select a pass from the options available.
- Select 'Select student' then select the person attending the class.
- Select the shopping trolley icon to go to payment.
- Select 'Store Card On File' to read the terms and conditions and policies, then select 'Confirm'.
- Make payment.
To view your punch passes and book a class:
- Head to 'Account'.
- Select 'Passes'.
- Select 'Active' to view your passes.
- Select 'Use Punch Pass' when you are ready to secure your booking.
- Select a date and time, then select an available class.
- Select 'Punch In' to secure your place.
Please note that aquacise classes are only available at our Mornington, Deakin, Macgregor and Majura Park centres.
Frequently asked questions
Our FAQs provide more information around our swimming lessons, class policies, centres and pools, and starting your lessons.
Terms and Conditions
View our Terms and Conditions page to learn about our direct debits, free introductory lesson, conditions of entry, make-up lesson policy, cancellations and suspensions, and more.